
(c) 2002-2003 TweakNow.com - All rights reserved

(c) 2002-2003 TweakNow.com - All rights reserved
Boot Process
Disable Windows Boot Keys
By default while the "Starting Windows..." message displayed (just before Windows boot logo show up), user can press Windows boot keys (F8, F6, F5, or F4) to control the boot process. Use this option to disable this feature.
Windows Boot Keys:
Display Windows Boot Menu
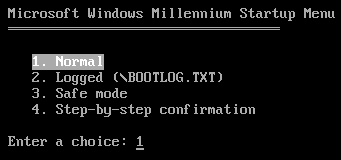
Use this option to automatically display Windows boot menu at startup.
Note: this option only works when Windows boot keys are enabled.
Disable Multi-Booting Feature
Use this option to disable multi-booting feature. This feature is enabled by default if you upgrade your Windows from the older version.
Note: you can use F4 key to boot directly to the old OS.
Disable Auto-create Bootlog File
By default Windows will create a bootlog.txt file to store all information about booting process. Use this option to disable the creation of bootlog.txt file.
Disable System Registry Module
Use this option to prevent Windows loading the registry module on boot up.
Load System Files into Low Memory
Use this option if you don't want to load COMMAND.COM or DRVSPACE.BIN / DBLSPACE.BIN at the top of 640K.
Disable Windows Boot Logo
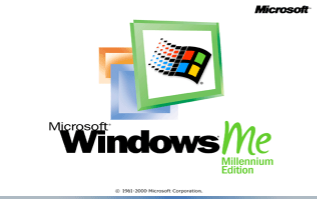
Use this option to prevent Windows displaying Windows boot logo during boot up.
Disable Auto-scan on Boot Up
By default, Windows will run scandisk automatically at startup if you were not properly shut down your computer. Use this option to disable the auto scandisk feature.
Disable DoubleSpace Driver
Use this option to prevent Windows from loading DoubleSpace driver.
Warning: do not enable (check) this option if your drives are compressed using DoubleSpace!
Disable DriveSpace Driver
Use this option to prevent Windows from loading DriveSpace driver.
Warning: do not enable (check) this option if your drives are compressed using DriveSpace!